The 2021 r2 release of MadCap Flare contains one of the most exciting and potentially useful new additions to Flare in the last five years: its support for eLearning. The new eLearning feature currently enables you to include multiple choice questions into your content, and potentially to track users' progress or results using a Learning Management System (LMS). I say "currently" because I expect its functionality to be further developed in future releases, and I would not be surprised to see the range of questions types extended before too long. This 2021 r2 release could easily just be a toe in the water for Flare's eLearning capabilities.
Flare's eLearning feature enables you to add multiple choice questions that serve one of two purposes:
- As a learning aid for learners to check their knowledge and receive feedback on their responses to questions.
- As a test of learners’ knowledge, with results potentially being fed into a Learning Management System (LMS).
eLearning ribbon
The most obvious evidence of change within the interface of MadCap Flare 2021 r2 is the new eLearning ribbon, shown below. The icons on this ribbon provide a way of working with questions and tests, but there are many alternative ways of doing the same things without using this ribbon, either by clicking icons in other parts of the interface, or by using right-click options. For example, you can insert either of the proxies (Test Results or eLearning Toolbar) from the Proxy icon on the Insert ribbon.
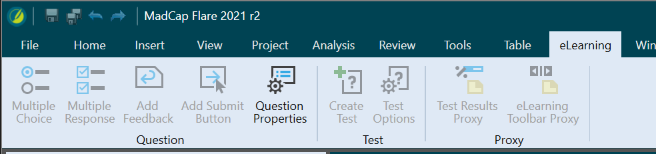
Support for sequential access
eLearning content differs from standard documentation in that it is designed to be read sequentially, with users potentially being required to respond to questions before being allowed to continue. To support this model, Flare 2021 r2 introduces a new toolbar containing Previous and Next buttons, and a Progress Indicator. You would typically include this toolbar within all of your topics by adding the new eLearning Toolbar proxy to a Template Page (the new name for Master Page). Its appearance is controlled by a new eLearning Toolbar skin component, shown below in the eLearning Toolbar Skin Editor.
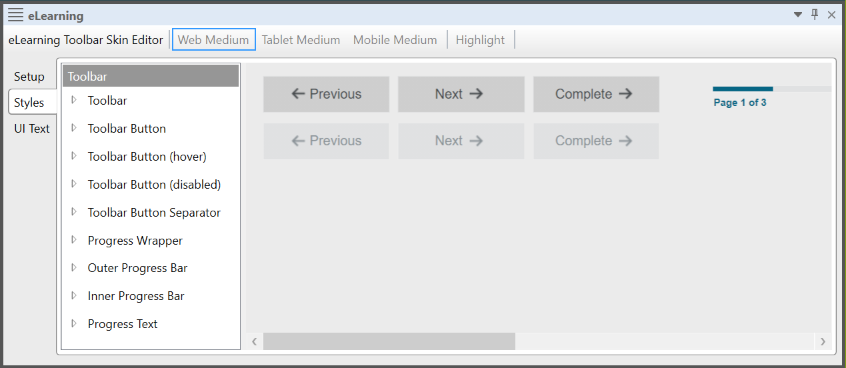
Note that, to prevent your users from being able to skip questions and navigate at will between your topics, you may want to remove Flare's standard top and side navigation by building your output with no skin. You can do that by selecting the following option in the target:
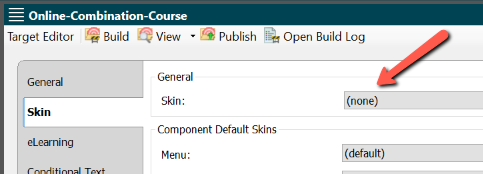
How to add questions
Although Flare allows you to have two or more questions within a single topic, I recommend that you keep things simple for the learner by using a separate topic for each question.
To add a question:
-
Use the new eLearning ribbon to add either a Multiple Choice or Multiple Response question.
The difference between these options is that the first allows only a single correct response to be selected, whereas the second allows multiple selections. If you change your mind, you can easily change the question type later on.
Tip: You can quickly create a new question by copying an existing question.
-
Type text for the question and for the answers.
The structure of a question is similar to that of a list. The overall container is a
MadCap:multipleChoicetag — the question and each of the multiple choice answers (marked up withMadCap:multipleChoiceItem) are the equivalent of list items. The screenshot below shows the source XML code in Flare’s Text Editor.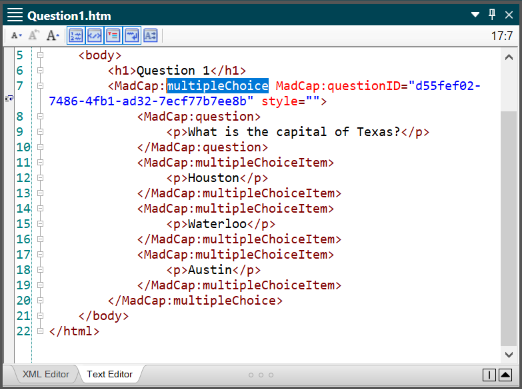
To add a new multiple choice answer, just press Return.
Tip: If you press Backspace after pressing Return, the new answer is converted into an additional paragraph within the previous answer.
By default, learners must answer each question in order to continue to the next topic. You can remove this requirement by changing the mc-required-question property of the new MadCap|multipleChoice style in your stylesheet from its default value of true to false.
Alternatively, you can change individual questions from Required to Optional by using the Required for Navigation setting in the Question Properties window pane, shown below. This pane also enables you to switch question types by selecting or deselecting the Multiple Response Question option.
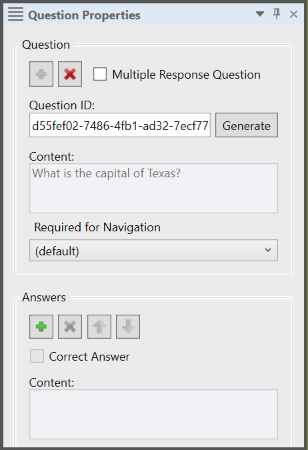
-
Optionally, add feedback for correct and incorrect answers. You can do this by clicking the Add Feedback icon on the ribbon).
If you are creating a knowledge-check question and you want learners to see the feedback before moving on to the next topic, you will need to add a Submit button as well.
For Test Questions only
-
Add a special Test Node item to your TOC.
You can easily do this by clicking the Create Test icon and then selecting the required TOC.
The Test Node is used to group all the Test Questions together, and to set some important options for the Test. Note that you can only have a single Test Node within a TOC.
Organise the TOC so that all the Test Questions are Child topics of the Test Node.
-
Set the required Test Options for this node by clicking the Test Options icon on the ribbon.
The Test Options are shown below. You can choose to randomize the order of the answers for each question, and specify a percentage passing score for the Test.
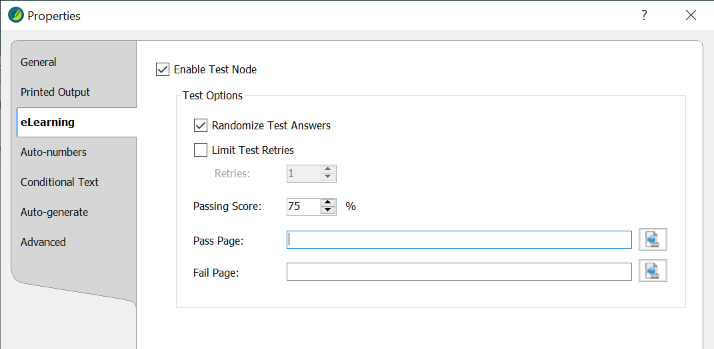
-
If you want to track the learner's completion of the questions or their Test Results using an LMS, on the eLearning tab of the target (shown below), set the required LMS options.
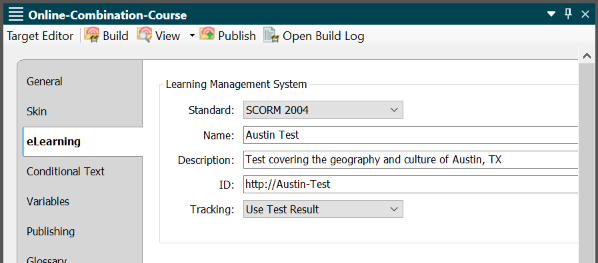
Conclusion
MadCap Flare 2021 r2 makes it very easy to add questions that will reinforce learning and, in conjunction with a suitable LMS, provide valuable records of individuals’ learning and performance. I look forward to future versions of Flare building on this new eLearning feature.
![]()
Training and Consulting in MadCap Flare
UA Europe provides specialist consulting and training (either face-to-face or via the Web) in MadCap Flare.

